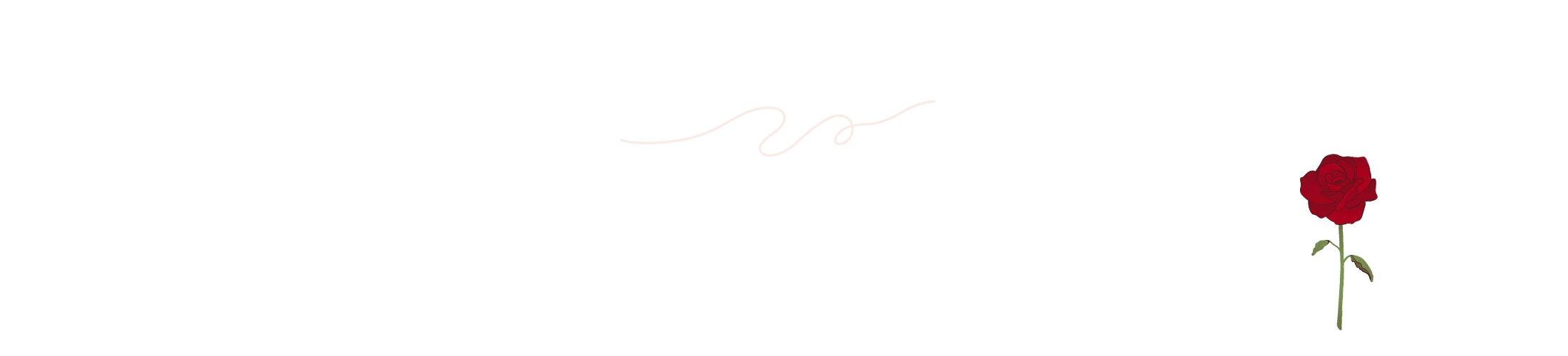このような声に、お答えします。
この記事を書いているわたしは、当ブログ運営歴2年5ヶ月目です。ちなみに、スタート時は知識・経験ともにゼロでした。はじめは、アクセス数・収益ともに圧倒的な1桁でしたが、1年5ヶ月目に月間収益4万円を達成することができました。
ぎゃああ…!ひっそり更新しているブログの収益が月4万円超えている…え、前年同月200円とかだったのに…あれ、いつかやんわり「あぁ〜ブログで月5万円くらい入ってこないかな〜」ってぼやいてたやつ、もしかして現実になる系……?細くても着実に収入の柱が確立されてくの、素直にうれしいし心強い
— shoco โชโกะ (@coffee_shoco) February 2, 2022
ブログ運営1年5ヶ月目の実績(2022年2月)
・公開記事数…77記事
・月間アクセス数…4.8万PV
・月間収益…42,749円 ※
※ 内訳:広告収入、アフィリエイト収入

今回は、初心者の方向けにWordPress(ワードプレス)を使ったブログの始め方を、実体験に基づいて、ひとつひとつ順番に解説していきます。
ブログ開設の手順

具体的には、以下のとおりです。
- レンタルサーバーを契約する
- 独自ドメインを取得する
- WordPress(ワードプレス)の設定をする

なので、超ざっくり重要な用語だけ説明しますね。例えとして、ひとつのブログが、一軒の家だとします。
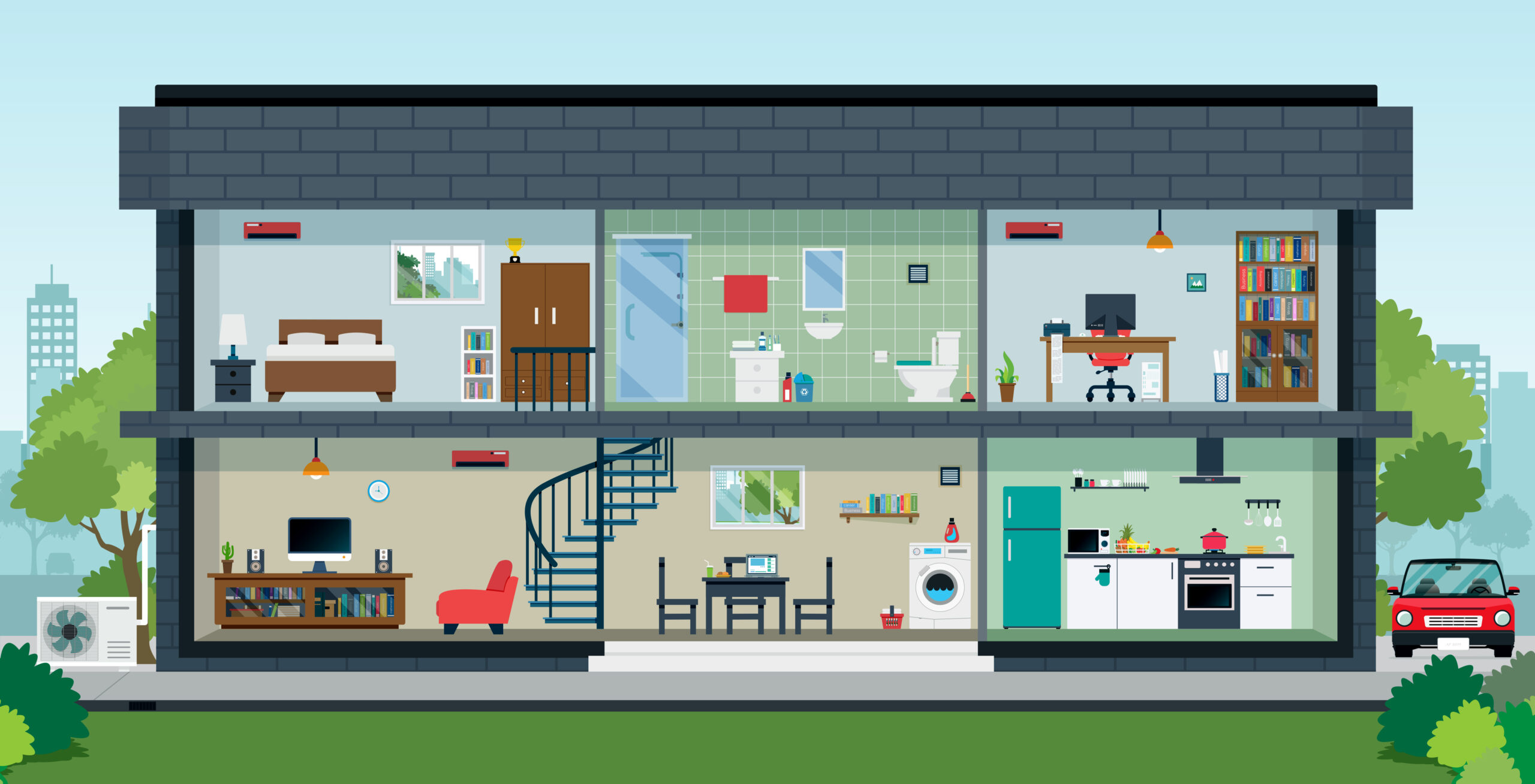
- レンタルサーバー=「土地」
- 独自ドメイン=「住所」
- ブログ(WordPress)=「家」
- テーマ=「デザイン」※
※ 記事の後半でくわしく説明します。

ではさっそくブログ開設の手順を、ひとつひとつ解説していきます。
レンタルサーバーを契約する
先ほどの説明では、レンタルサーバー=「土地」でしたね。ブログを開始するにあたり、「サーバー」と呼ばれるものをレンタルする必要があります。
注意点として、ブログを運営している間はずっとサーバー代が発生します。いきなり赤字スタートとなりますが、とはいえ「月1,000円」ほどです。
おすすめは「エックスサーバー」
当時、ブログ初心者のわたしから見て、パッと見「使いやすそう」と思ったことが決め手です。また、分からないことがある時に、検索してすぐ答えが見つかるのも理由の一つ。
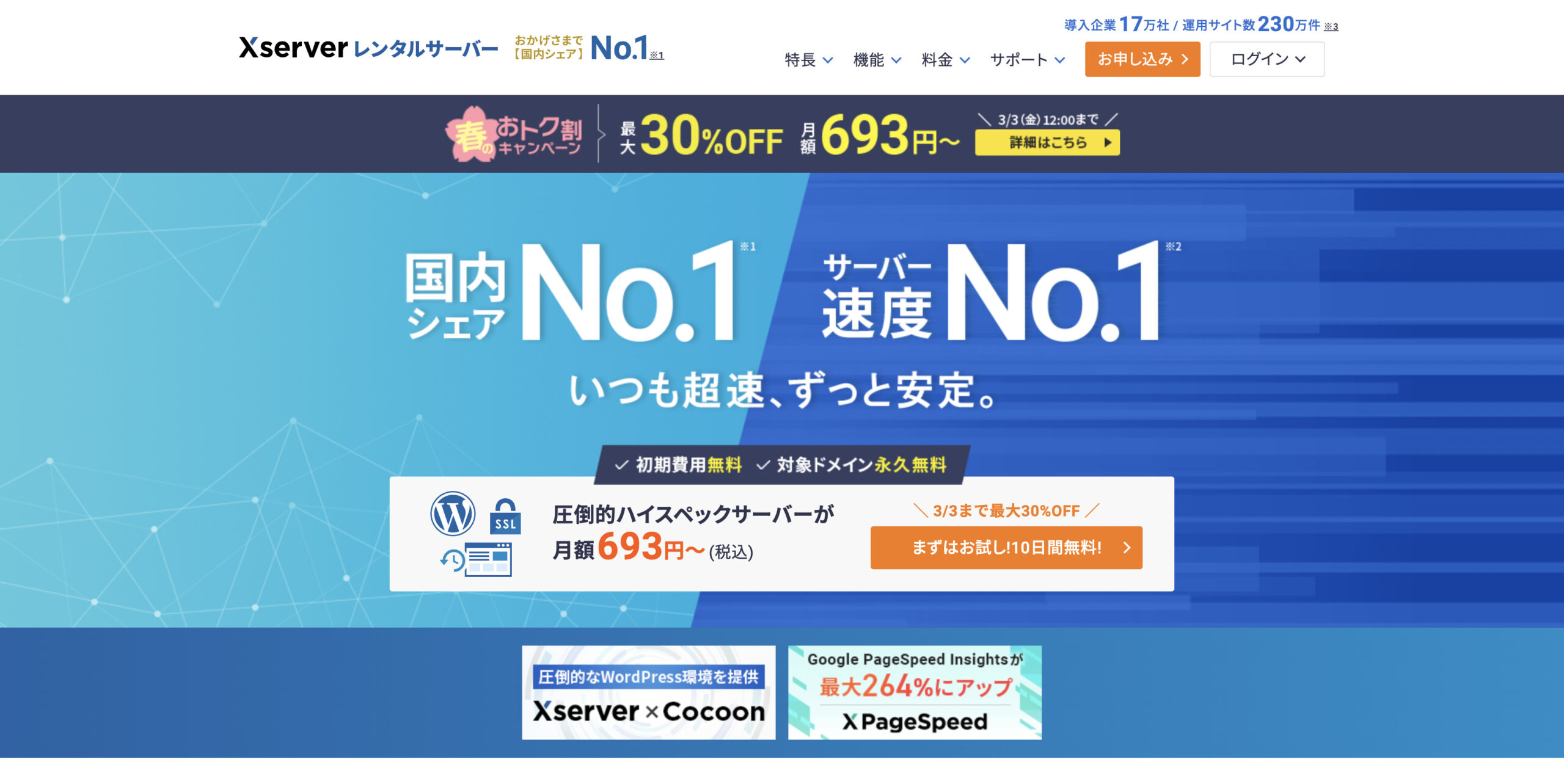
出典:https://www.xserver.ne.jp/
当ブログでは、エックスサーバー最安の「スタンダードプラン」を契約しています。具体的には「年間13,200円」を支払っています。1ヶ月のサーバー代が「1,100円」です(キャンペーン中はさらに安くなります)。
他に「プレミアム」や「ビジネス」プランもありますが、めちゃくちゃ画像などをアップする場合をのぞいて、「スタンダードプラン」一択で問題ありません。理由は、最低限の機能は「スタンダードプラン」から搭載してあるため。
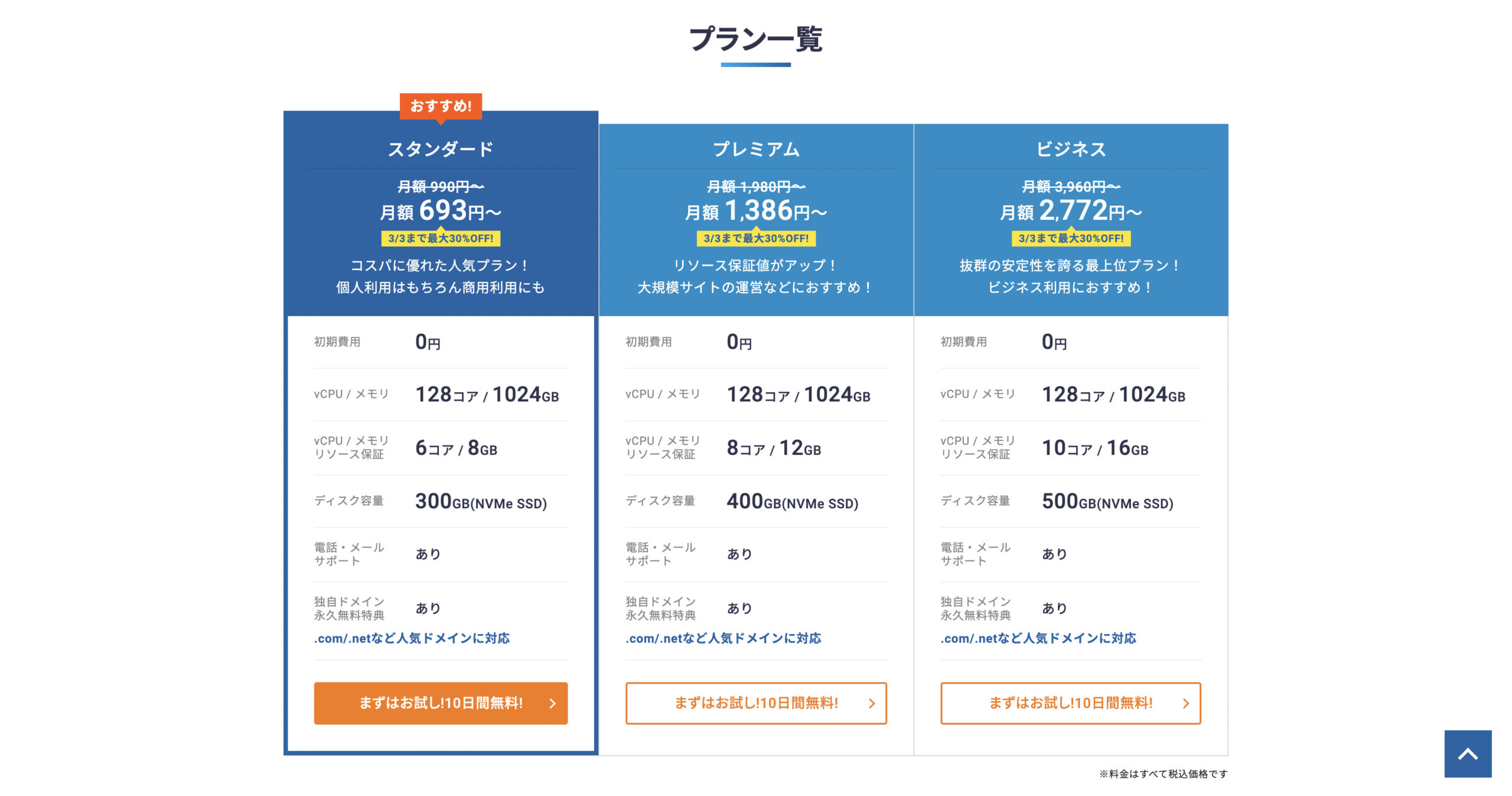
出典:https://www.xserver.ne.jp/
プラン別に大きく異なる点は「サーバーのストレージ容量(どのくらい画像や動画がアップできるか)」と、「無料ドメインの種類」です。もちろん、途中で上位プランへ変更もできますよ。

エックスサーバーの申し込み手順
エックスサーバーの申し込み手順を、画像付きでくわしく解説していきます。
step
1エックスサーバーにアクセスする
まずは、エックスサーバーにアクセスしてください。
» エックスサーバー
![]()
step
2次に、「お申込み」をクリックする
画面右上の「お申し込み」、もしくは「まずはお試し!10日間無料!」のボタンをクリックしてください。
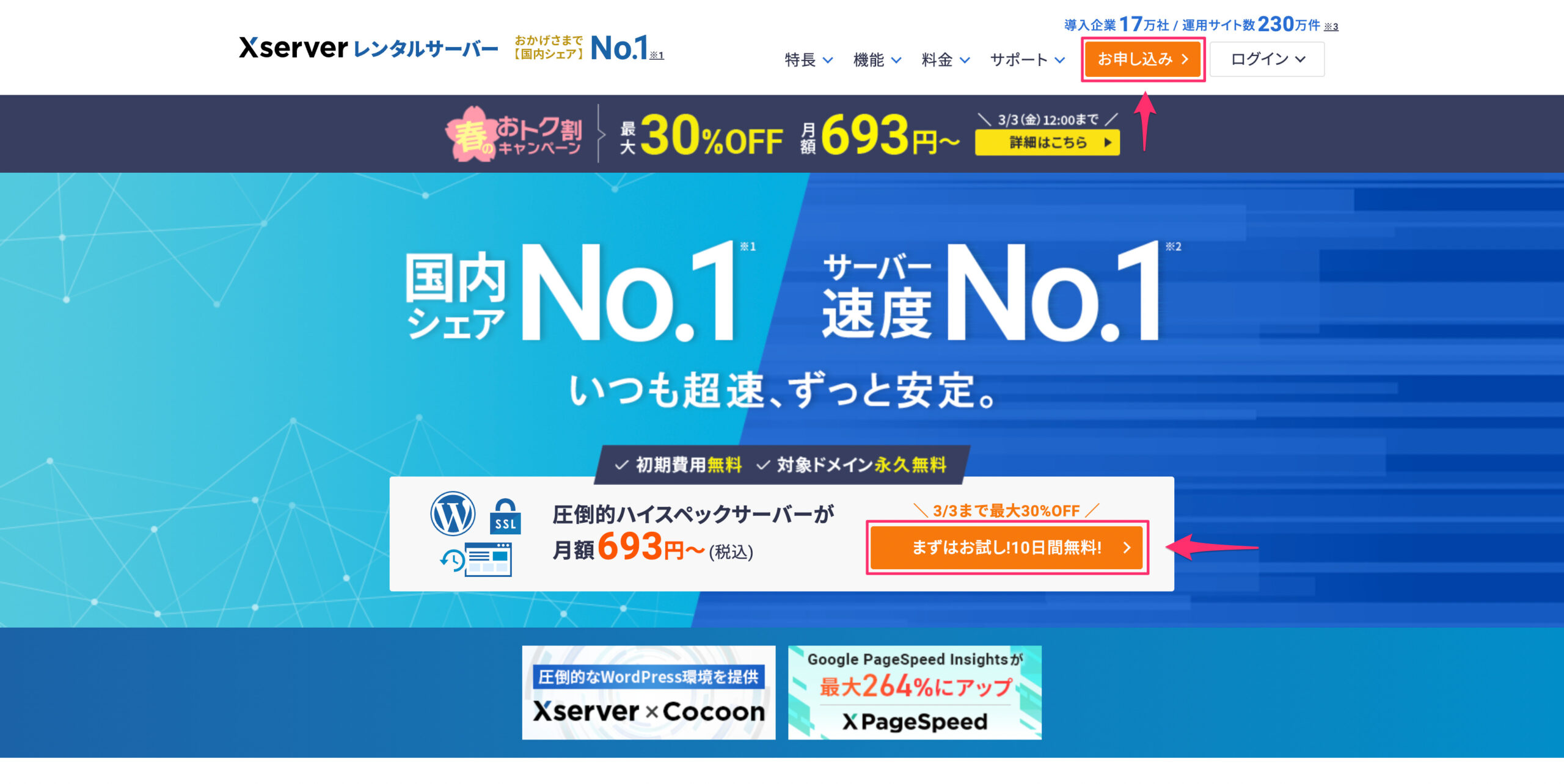
出典:https://www.xserver.ne.jp/
step
3サーバー契約内容を入力する
サーバー契約内容では、以下の項目を入力します。
- サーバーID
- プラン
- WordPressクイックスタート
- サーバーの契約期間
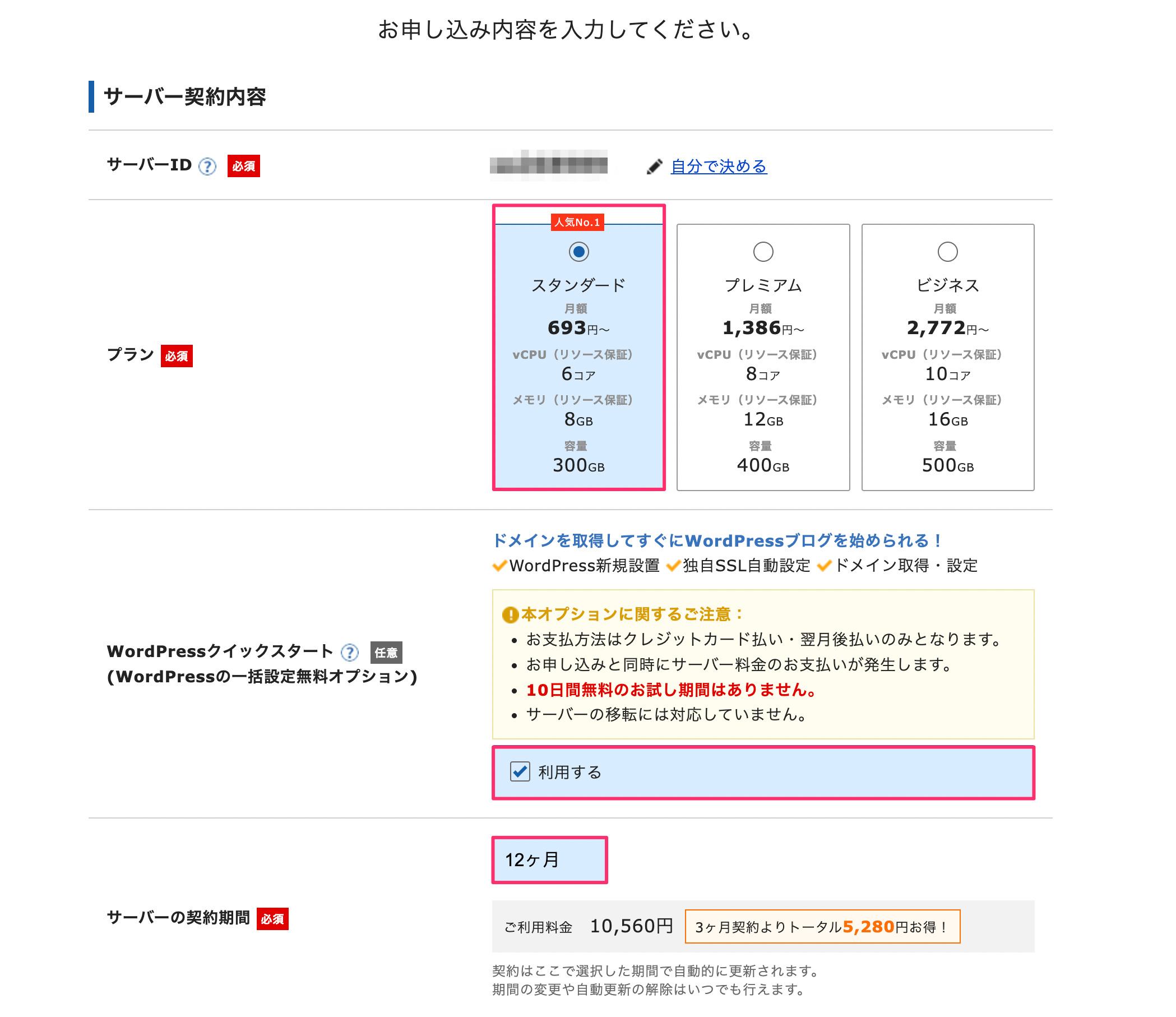
出典:https://www.xserver.ne.jp/
「サーバーID」は自動的に振り分けられるので、そのままでOK。ただし、自分で決めることも可能です。
「プラン」は、個人ブログの場合は「スタンダード」で十分です。
「WordPressクイックスタート」とは、文字どおり「ドメインを取得してすぐにWordPressブログを始められる」ので、オススメです!利用を希望する場合は、「利用する」にチェックを入れましょう。
ただし、以下の点に注意しなければなりません。
- クイックスタートには10日間無料のお試し期間がありません
- お申込みと同時にサーバー料金のお支払いが発生します
- 今回お支払いにご利用されるクレジットカード、Paidyアカウントは自動更新用として登録され、今後はご契約が自動的に更新されます※
※ 契約の自動更新は、いつでも解除することができるのでご安心ください。
最後に、「サーバーの契約期間」を選択します。「3ヶ月」「6ヶ月」「12ヶ月」「24ヶ月」「36ヶ月」から選べます。期間の変更はいつでも行えますが、契約期間により価格が変わってくるため、長期契約の方がお得です。

次に「独自ドメイン」の取得を行いますが、「エックスサーバー申し込み」ページから無料で行うことができます。
独自ドメインを取得する
では、独自ドメイン=「ブログの住所」を取得します。
例えば、このブログの場合ですと、ドメインは以下のとおりです。
当ブログドメイン:
https://shocopedia.com
エックスサーバーからお申し込みの場合、このような画面が出てきます。
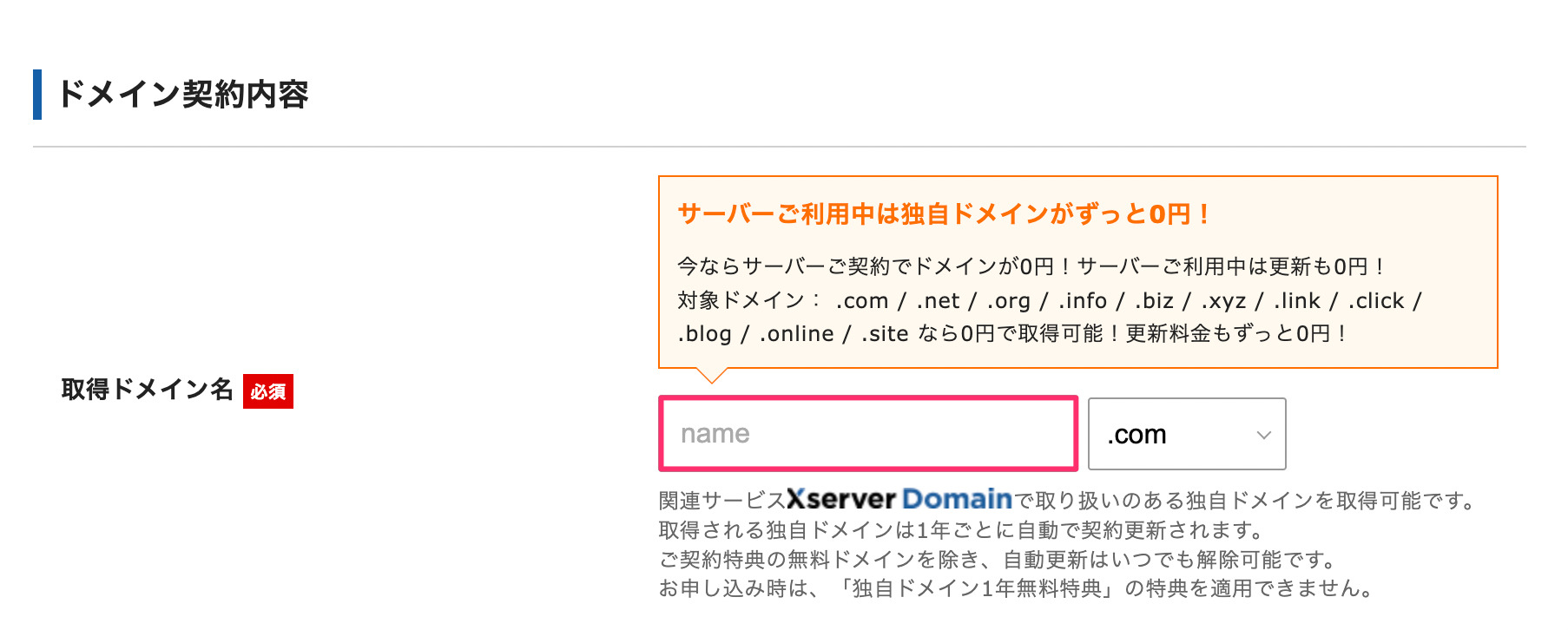
出典:https://www.xserver.ne.jp/
![]() こちらから、お好きなドメイン名を入力してください。なんと、エックスサーバーならサーバー利用中はドメイン代がずっと無料です。
こちらから、お好きなドメイン名を入力してください。なんと、エックスサーバーならサーバー利用中はドメイン代がずっと無料です。

エックスサーバーの申し込み手順(つづき)
最後に、「エックスサーバー申し込み」ページから「WordPress情報」を入力します。
WordPress情報では、以下の項目を入力します。
- ブログ名
- ユーザー名
- パスワード
- メールアドレス
- テーマ
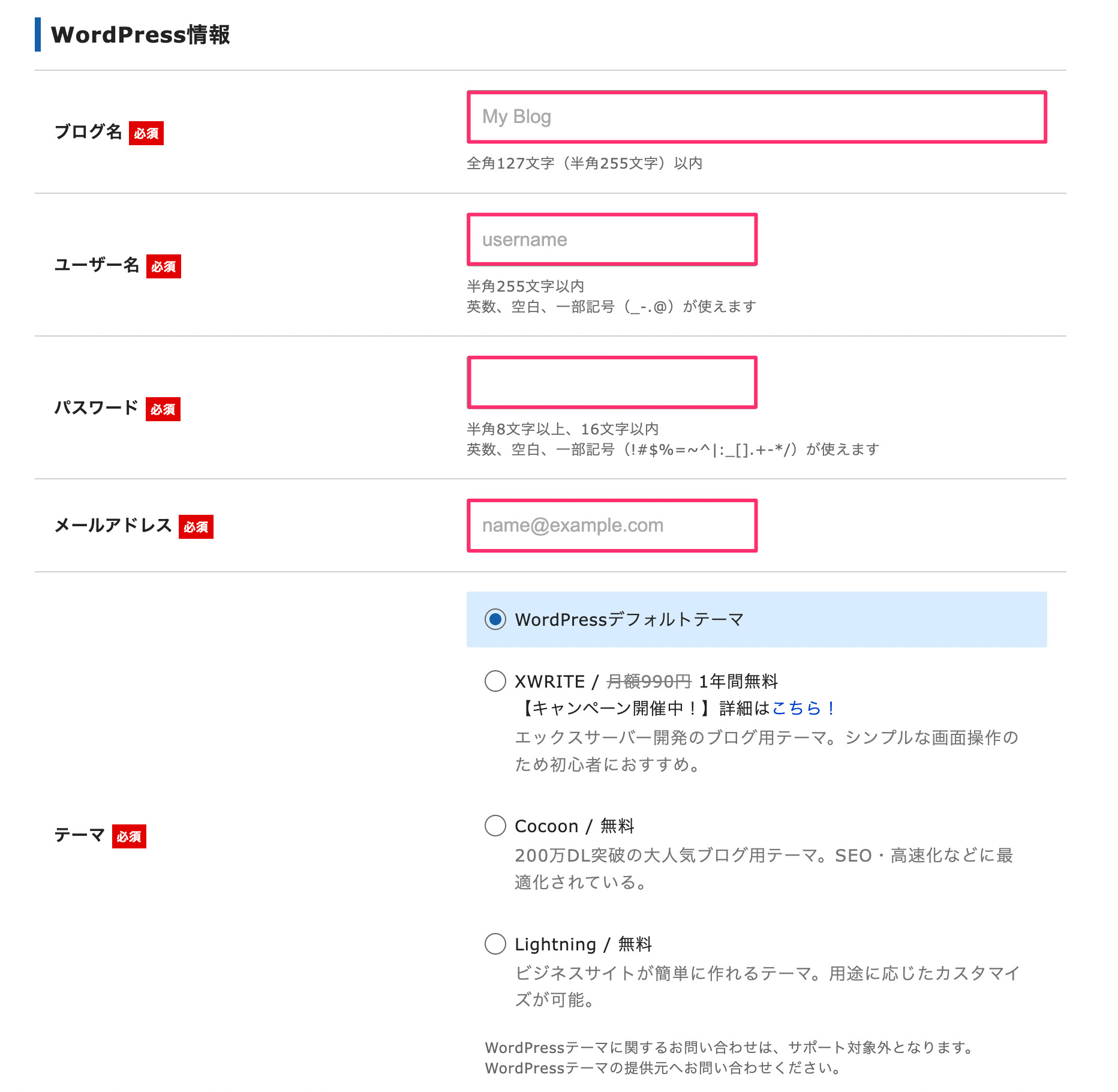
出典:https://www.xserver.ne.jp/
「ブログ名」がすでに決まっている場合は、そのまま入力してください。決まっていない場合は、後で変更できるので仮の名前でも大丈夫です。
「ユーザー名」「パスワード」「メールアドレス」ですが、こちらは「WordPress(ワードプレス)」のログイン情報となります。
最後に、「テーマ」を選択します。記事の後半でくわしく説明しますが、「テーマ」=「ブログのデザイン」です。エックスサーバーを申し込むと、無料のテーマが付いてきます。とはいえ、無料のテーマは、WordPress(ワードプレス)からいつでも、どれでも追加可能です。
「テーマってどんな感じだろう…?」という方に、サンプル画像を貼っておきます。
無料テーマ「Cocoon」
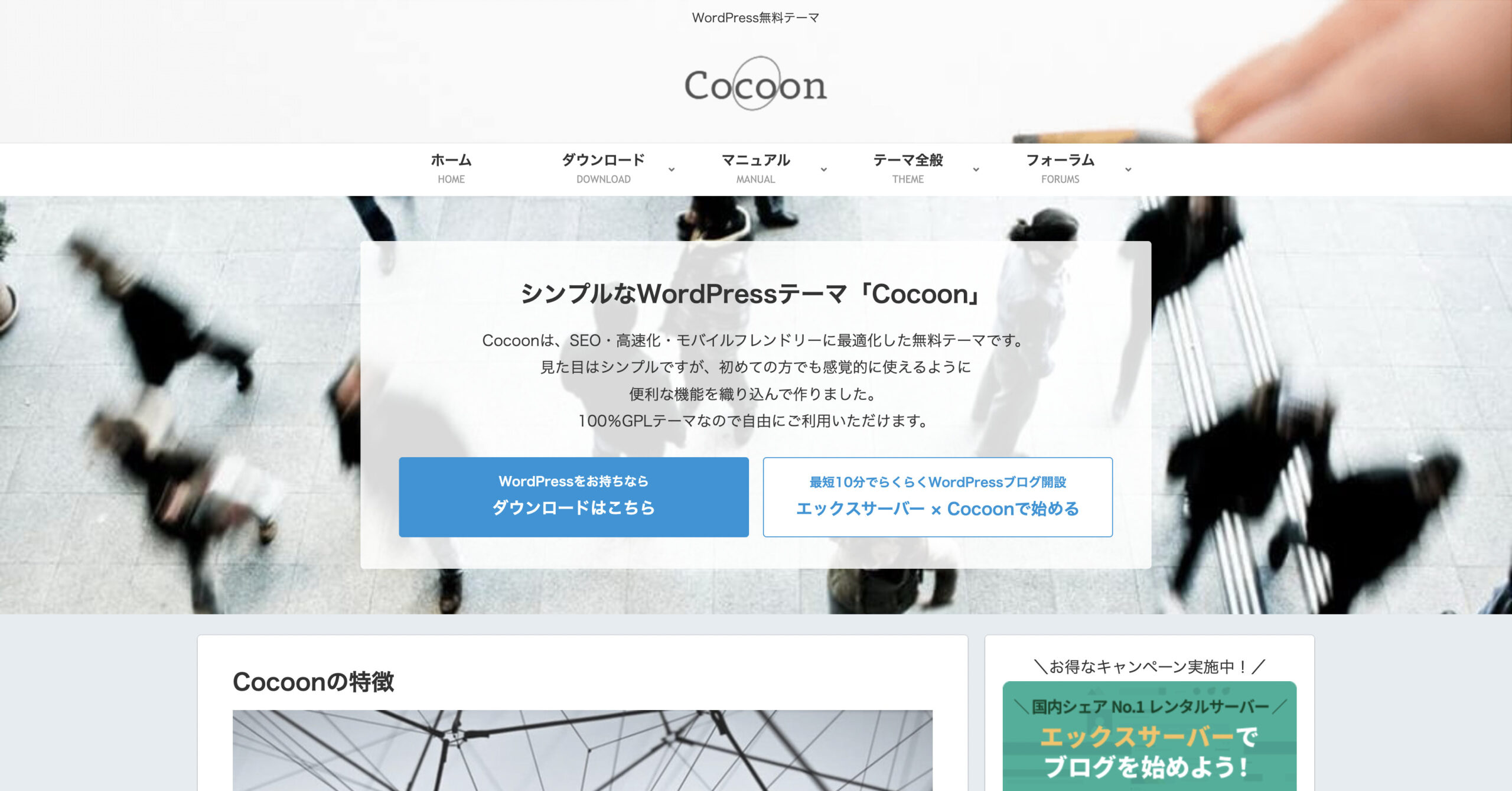
出典:https://wp-cocoon.com/
無料テーマ「Lightning」

出典:https://lightning.vektor-inc.co.jp/
有料テーマ「XWRITE」
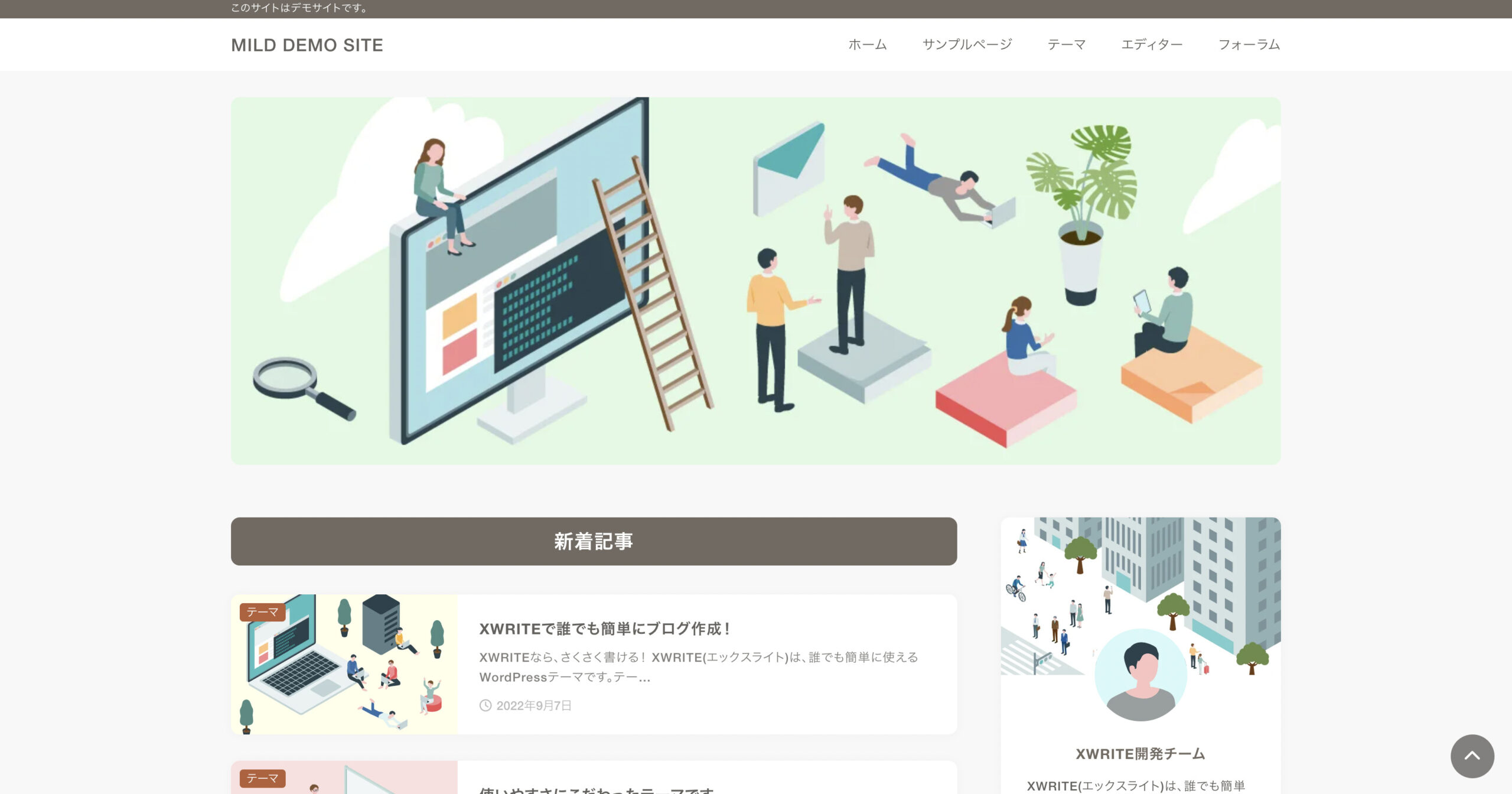
出典:https://xwrite.jp/
※ こちらのテーマは「有料」です。
「テーマ」を選択したら、「Xserverアカウントの登録へ進む」をクリックしましょう。
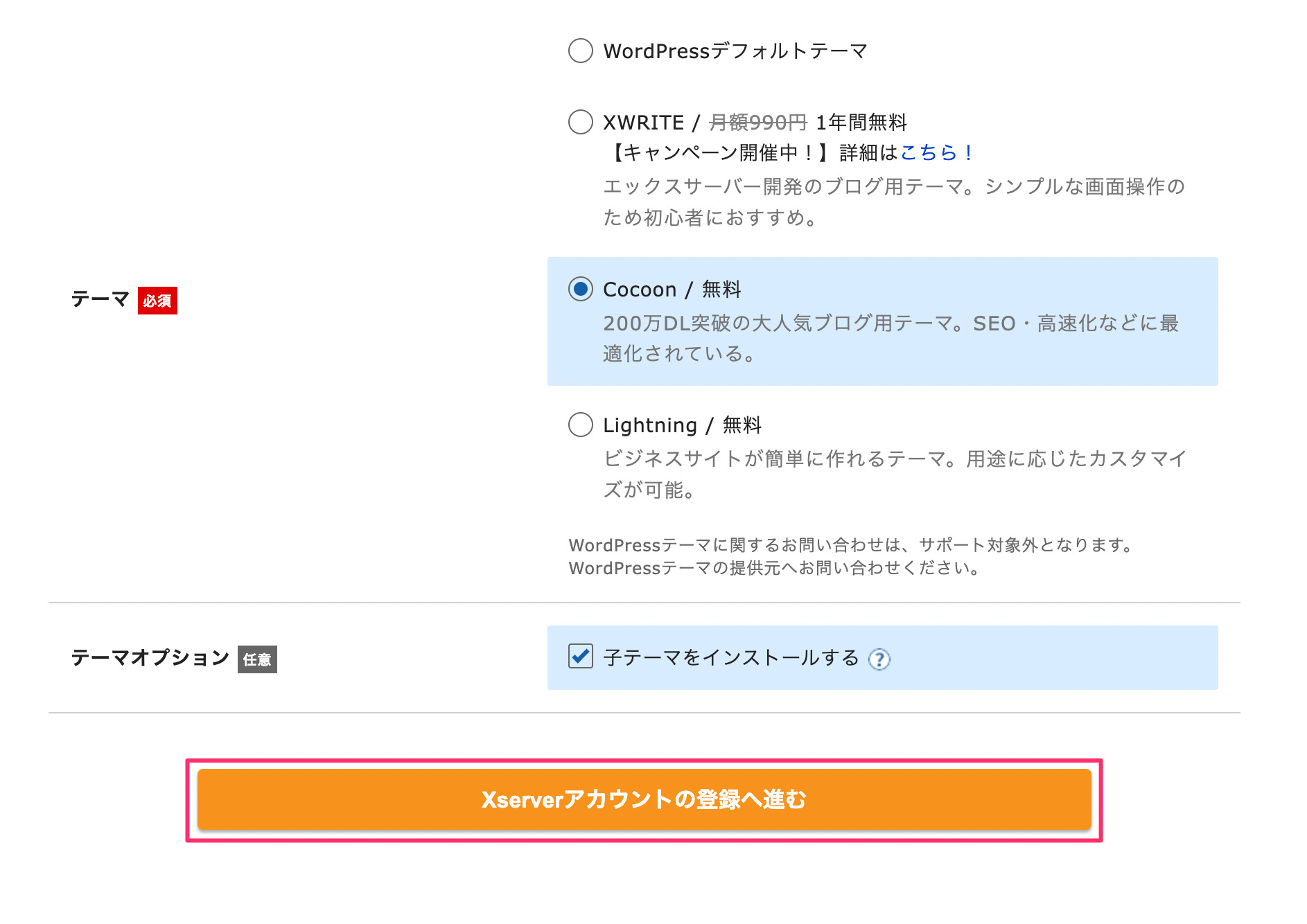
step
4アカウント情報を入力する
エックスサーバーアカウント情報では、以下の項目を入力します。
- メールアドレス
- パスワード
- 登録区分
- 名前
- フリガナ
- 郵便番号
- 住所
- 電話番号
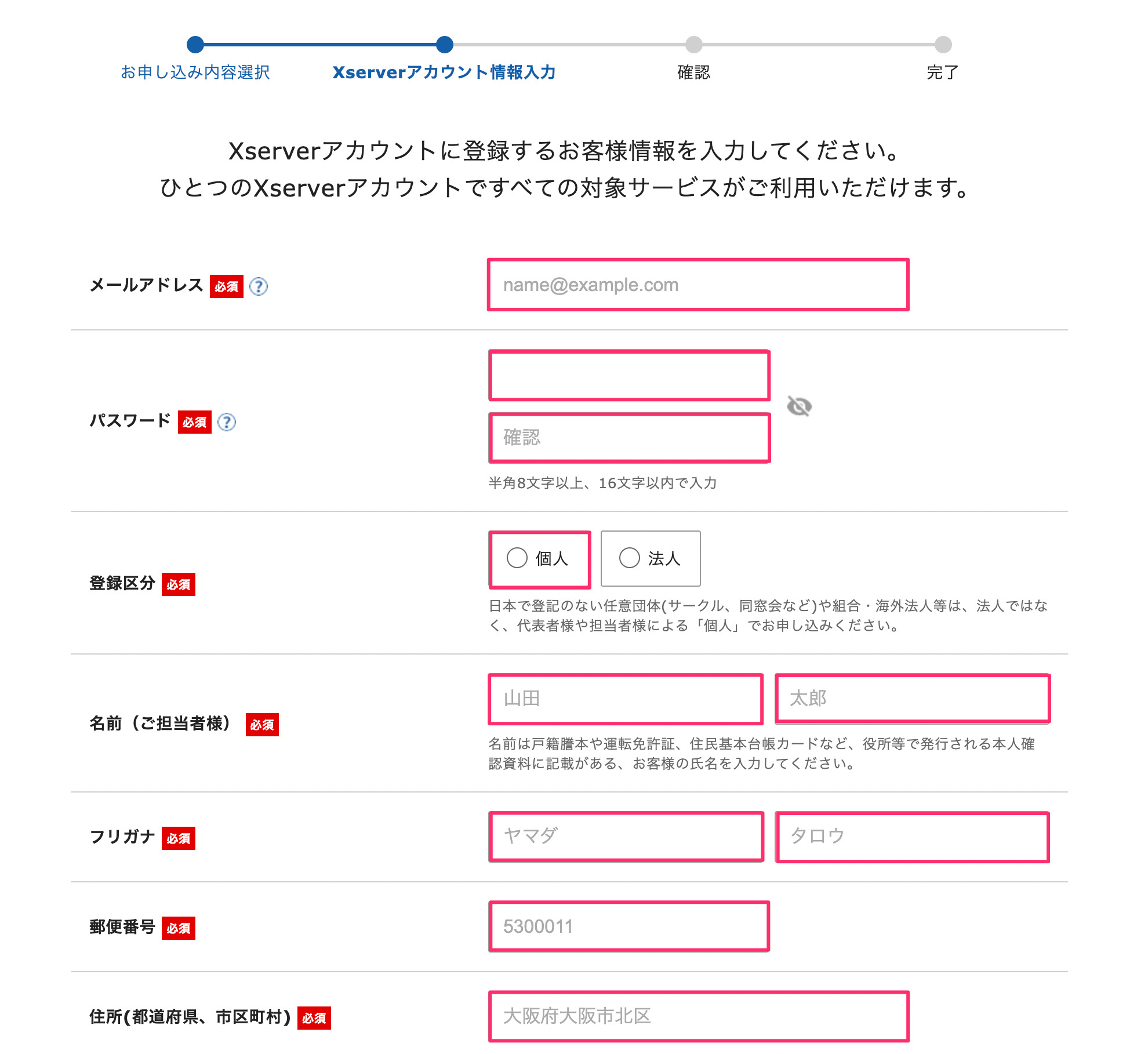
出典:https://www.xserver.ne.jp/
こちらの情報は、「エックスサーバー」のアカウントを登録するために行います。

step
5お支払い方法を選択する
お支払い方法は「クレジットカード」か「コンビニ/銀行」から選べます。
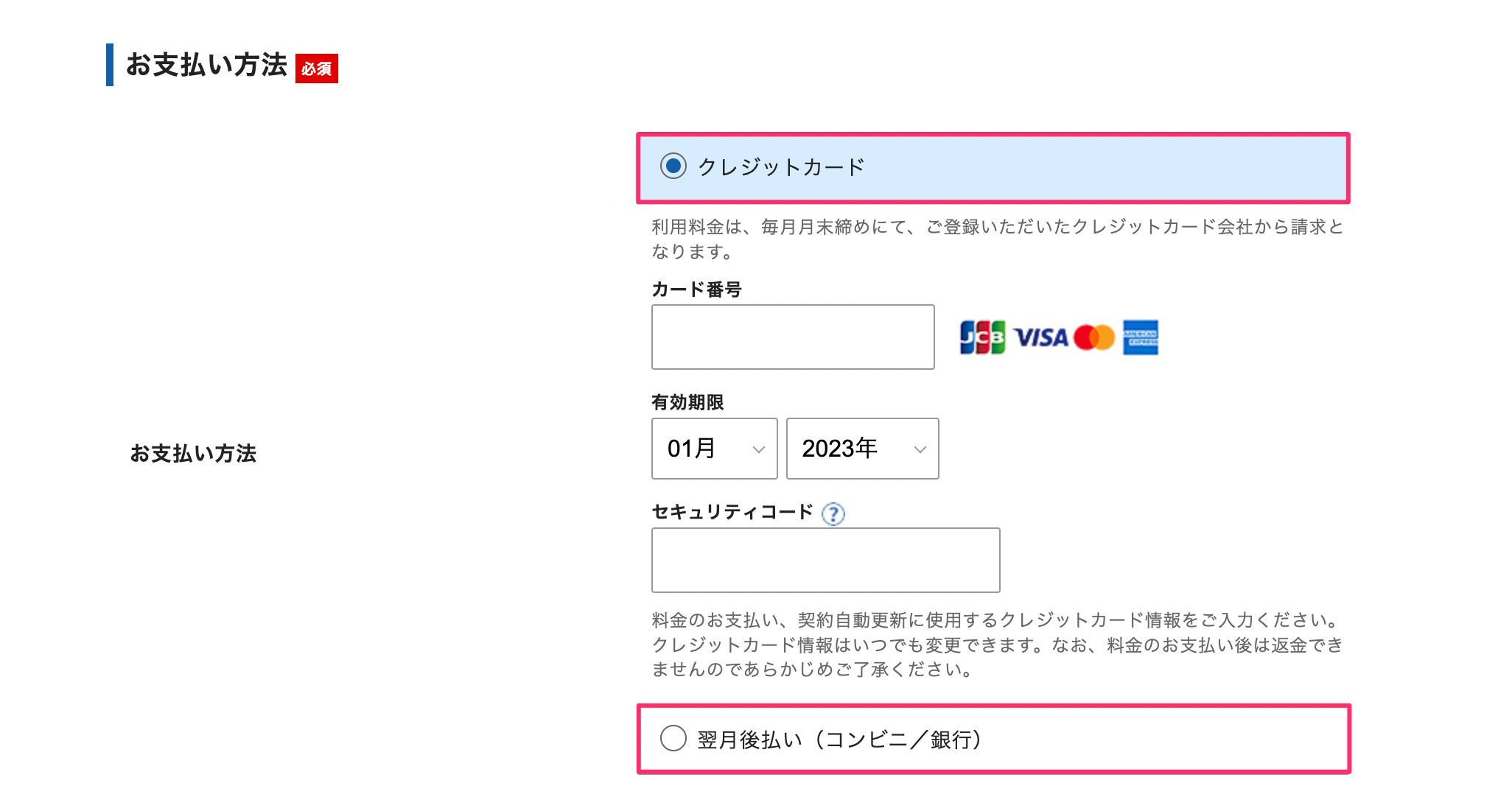
出典:https://www.xserver.ne.jp/
「クレジットカード」を選択した場合は、即時支払いとなります。「コンビニ/銀行」は、翌月後払いです。
最後に、「利用規約と個人情報の取り扱いについて」にチェックを入れて、「次へ進む」をクリックしてください。
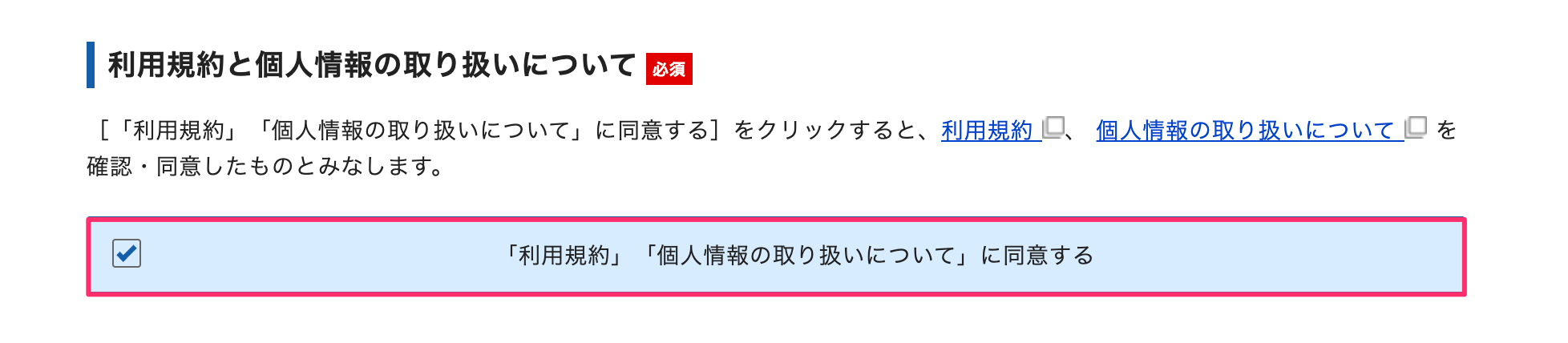
以上で、アカウント情報の入力はおわりです!
最後に入力内容を確認して、申し込みを完了させましょう。
エックスサーバーの申し込み完了後
申し込みが完了したら、エックスサーバーからこのようなメールが届きます。
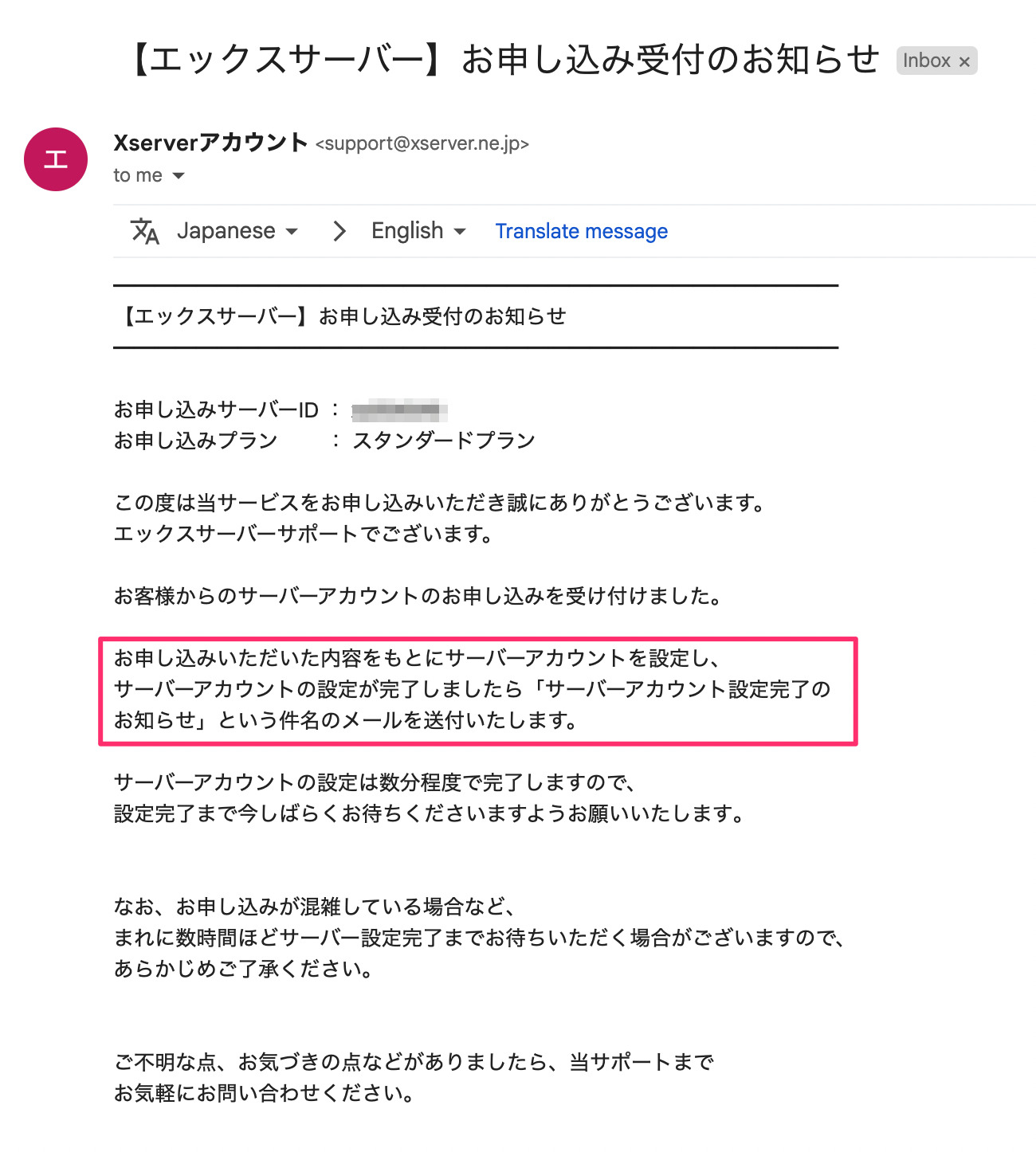
申し込み完了後に、エックスサーバーが「サーバーアカウント」の設定を行います。
設定が完了したら、別途「サーバーアカウント設定完了のお知らせ」というメールが届きます。通常、数分程度で完了しますが、場合によっては数時間ほどかかるので、届くまで待ちましょう。
サーバーアカウント設定が完了したら、エックスサーバーからこのようなメールが届きます。
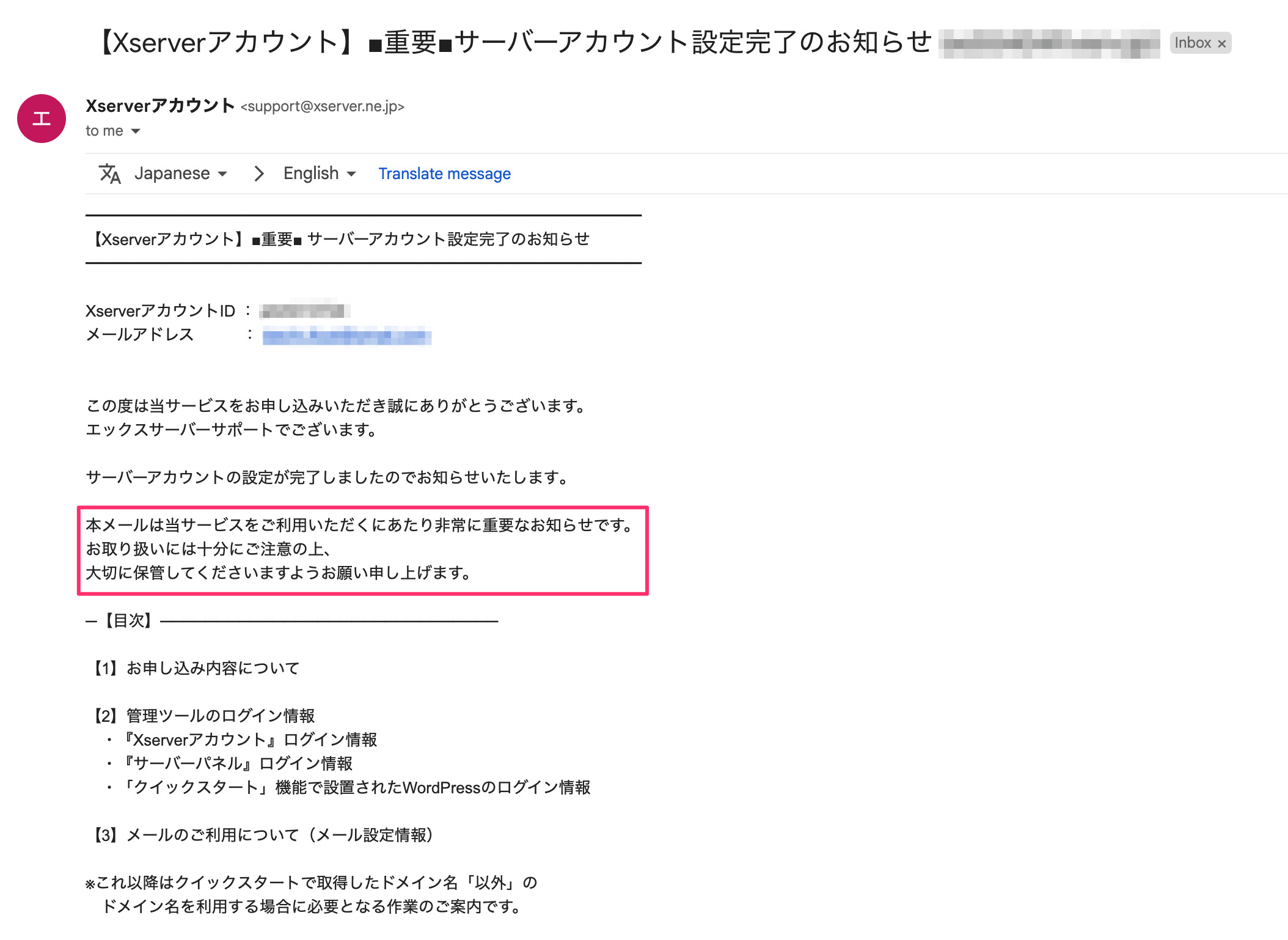
こちらのメールには、様々なログイン情報が記載されているので、大切に保管してください!

以上で、レンタルサーバーの契約はおわりです!

最後は、いよいよWordPress(ワードプレス)の設定を行っていきましょう!
WordPress(ワードプレス)の設定をする
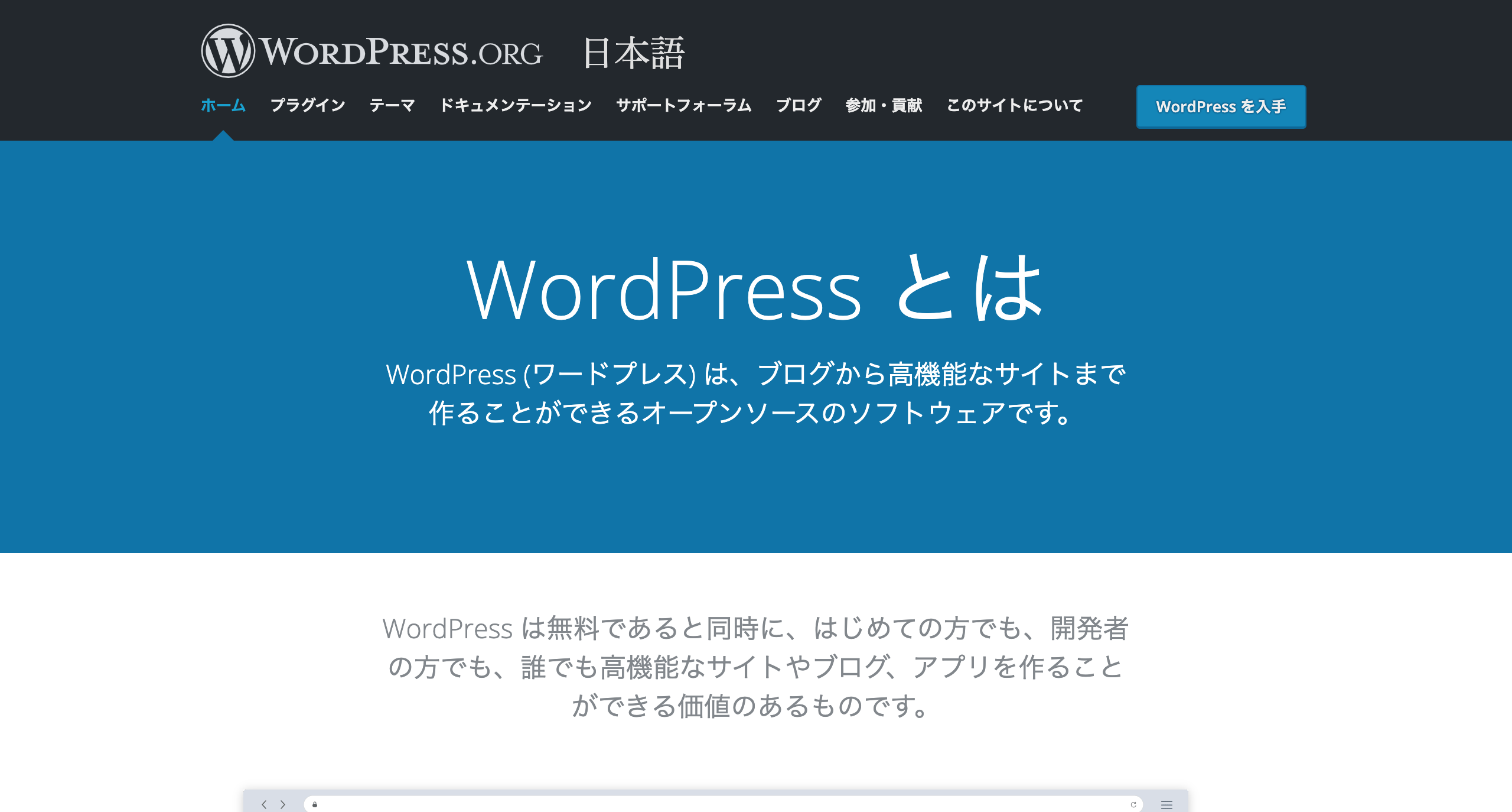
出典:https://ja.wordpress.org/
さっそく、ブログ(WordPress)=「家」にログインしましょう。
WordPress(ワードプレス)には「管理画面」というページがあり、そちらにアクセスします。
step
1WordPress(ワードプレス)の管理画面にアクセスする
「管理画面URL」は、先ほどエックスサーバーから届いた「サーバーアカウント設定完了のお知らせ」メール内に記載されています。
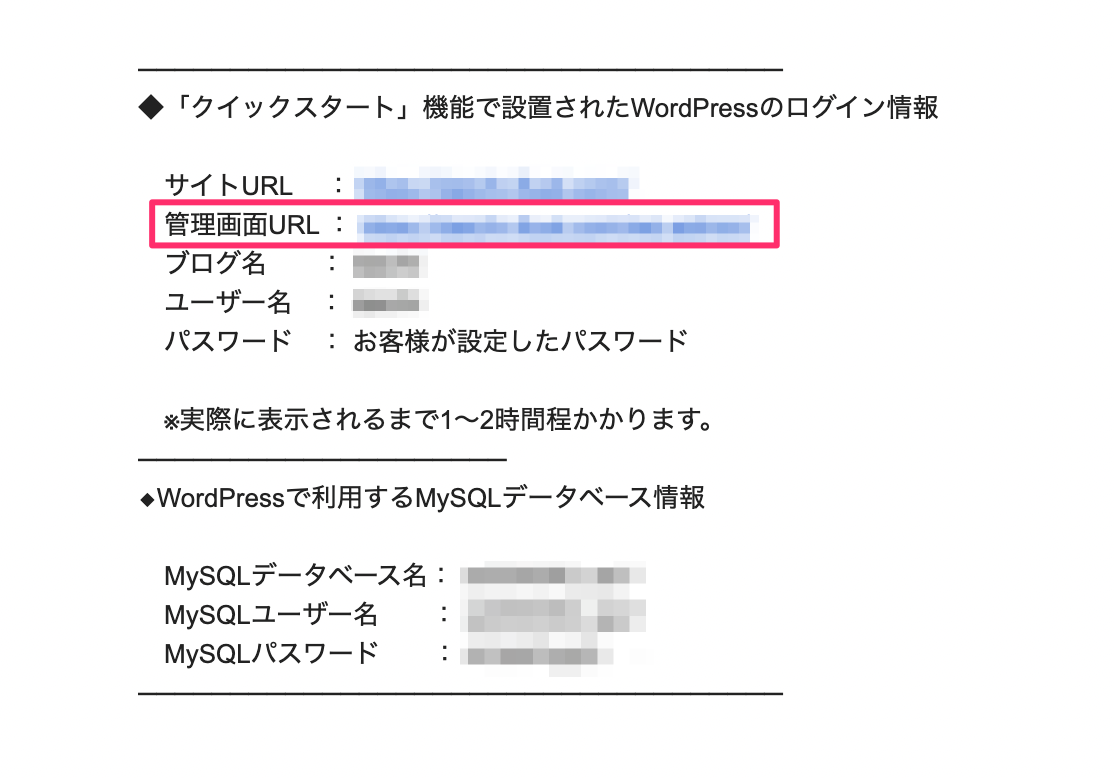
メール内容が長いので、「クイックスタート」機能で設置されたWordPressのログイン情報という箇所までスクロールしてください。
こちらの「管理画面URL」をクリックすると、ログインページにアクセスできます。
ただし、最初だけ表示されるまで数時間ほどかかるため、気長に待ちましょう。
表示されると、このような画面に移ります。
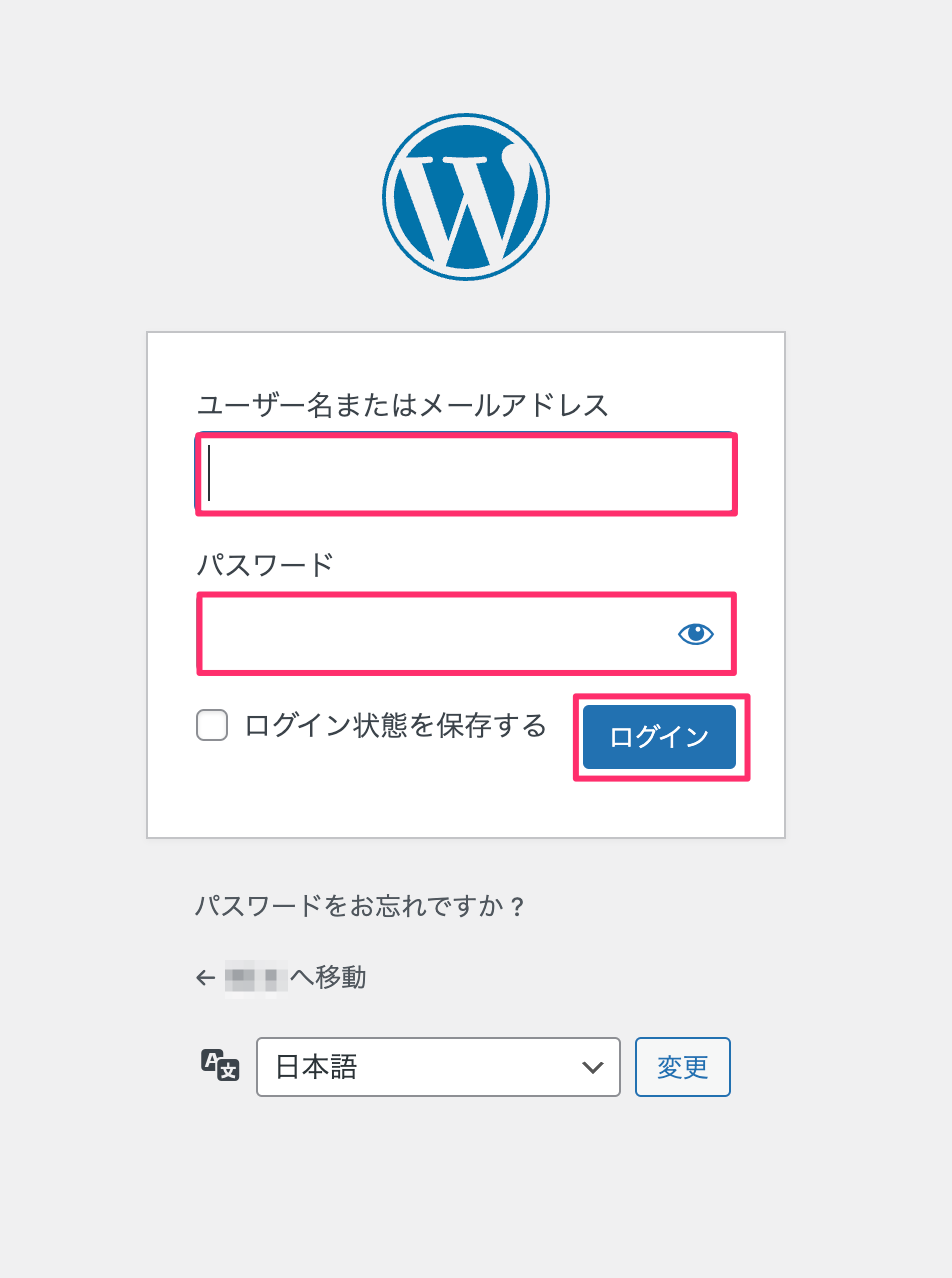
こちらに「ユーザー名」と「パスワード」を入力して、「管理画面」にログインしましょう。
「管理画面」ログイン後には、このような画面が表示されます。
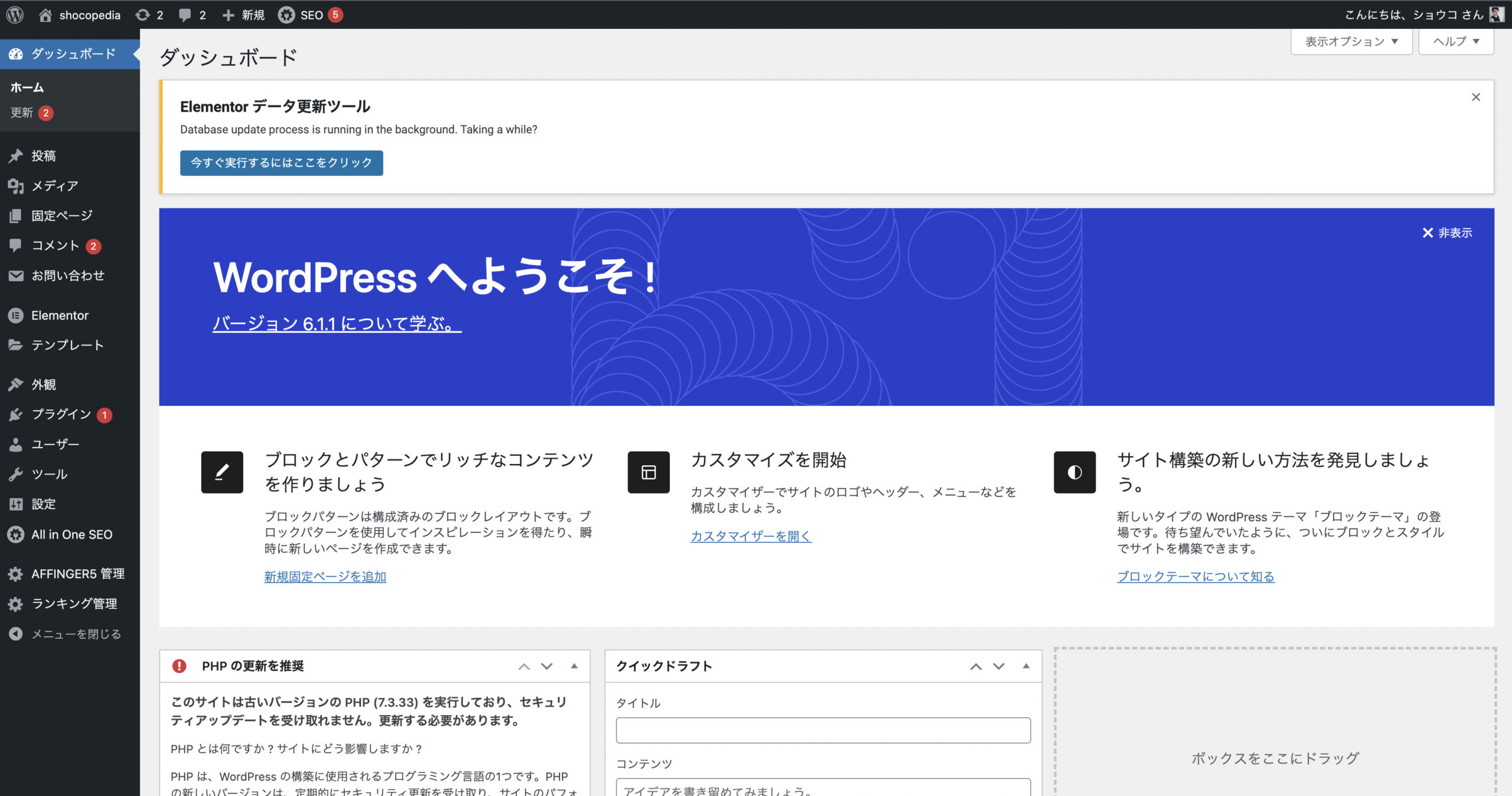
こちらは「ダッシュボード」と呼ばれており、こちらからブログ記事の投稿から、ブログのデザインまで全て行います。

せっかくなので、最後にWordPress(ワードプレス)の「初期設定」を済ませてしまいましょう!
WordPress(ワードプレス)の初期設定
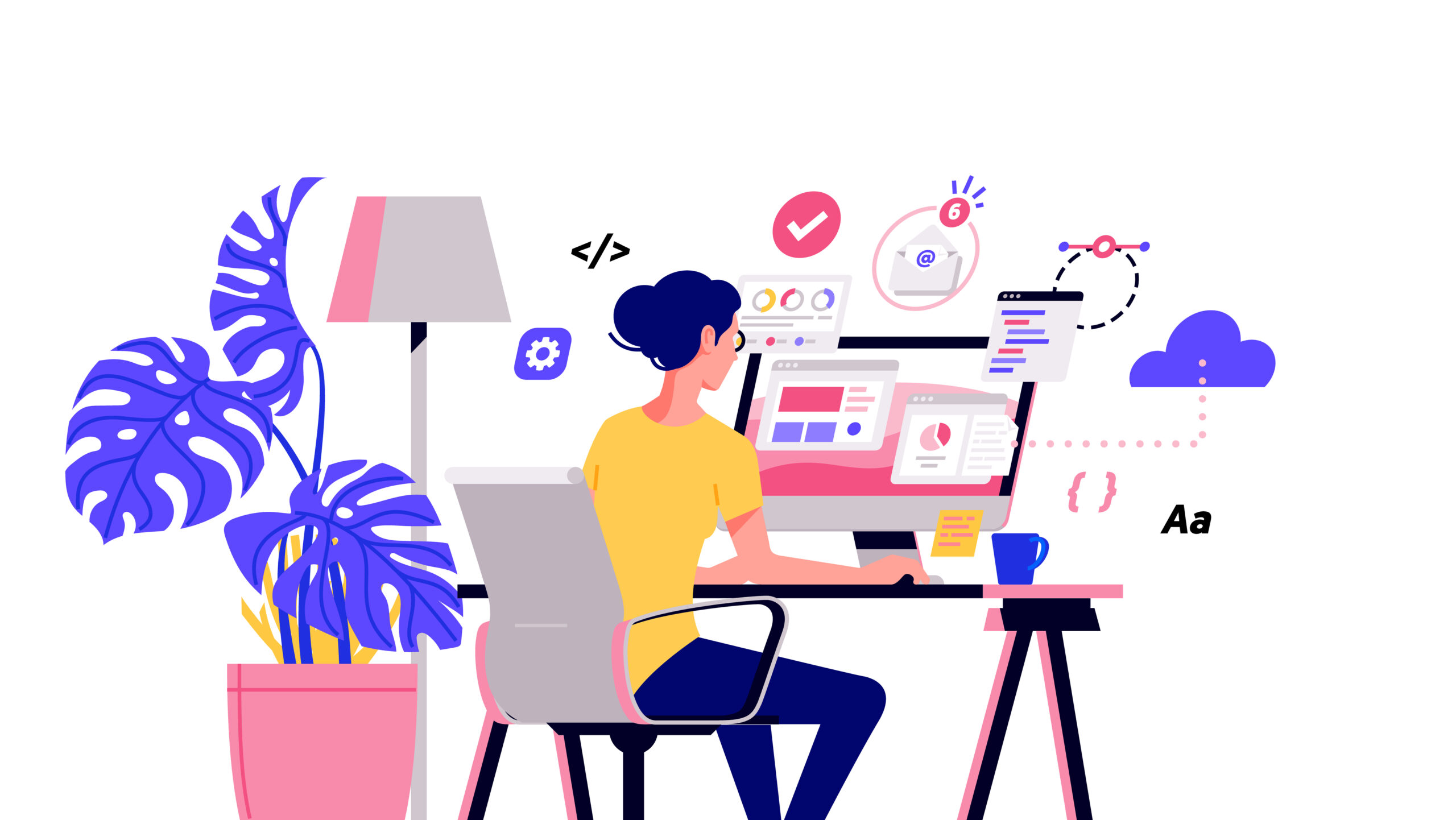
具体的には、以下2点の設定を行います。
- パーマリンクの設定
- テーマの設定
それでは、ひとつずつ順番に解説していきます。
パーマリンクの設定
パーマリンクとは、ブログページごとのURLのことを指します。
例えば、このブログ記事の場合ですと、パーマリンクは以下のとおりです。
当ページパーマリンク:https://shocopedia.com/howtostartblog
結論、パーマリンクはシンプルにすべき理由があります
では、なぜここの部分を設定する必要があるかというと、Googleが「パーマリンクはシンプルにしてください」と言っているからです。
サイトの URL 構造はできる限りシンプルにします。論理的かつ人間が理解できる方法で(可能な場合は ID ではなく意味のある単語を使用して)URL を構成できるよう、コンテンツを分類します。

パーマリンクの設定は4クリックで完了します
パーマリンクの設定は、「ダッシュボード」から設定ができます。
具体的な手順は、以下のとおりです。
- 「設定」をクリック
- 「パーマリンク」をクリック
- 「投稿名」を選択
- 「保存」をクリック
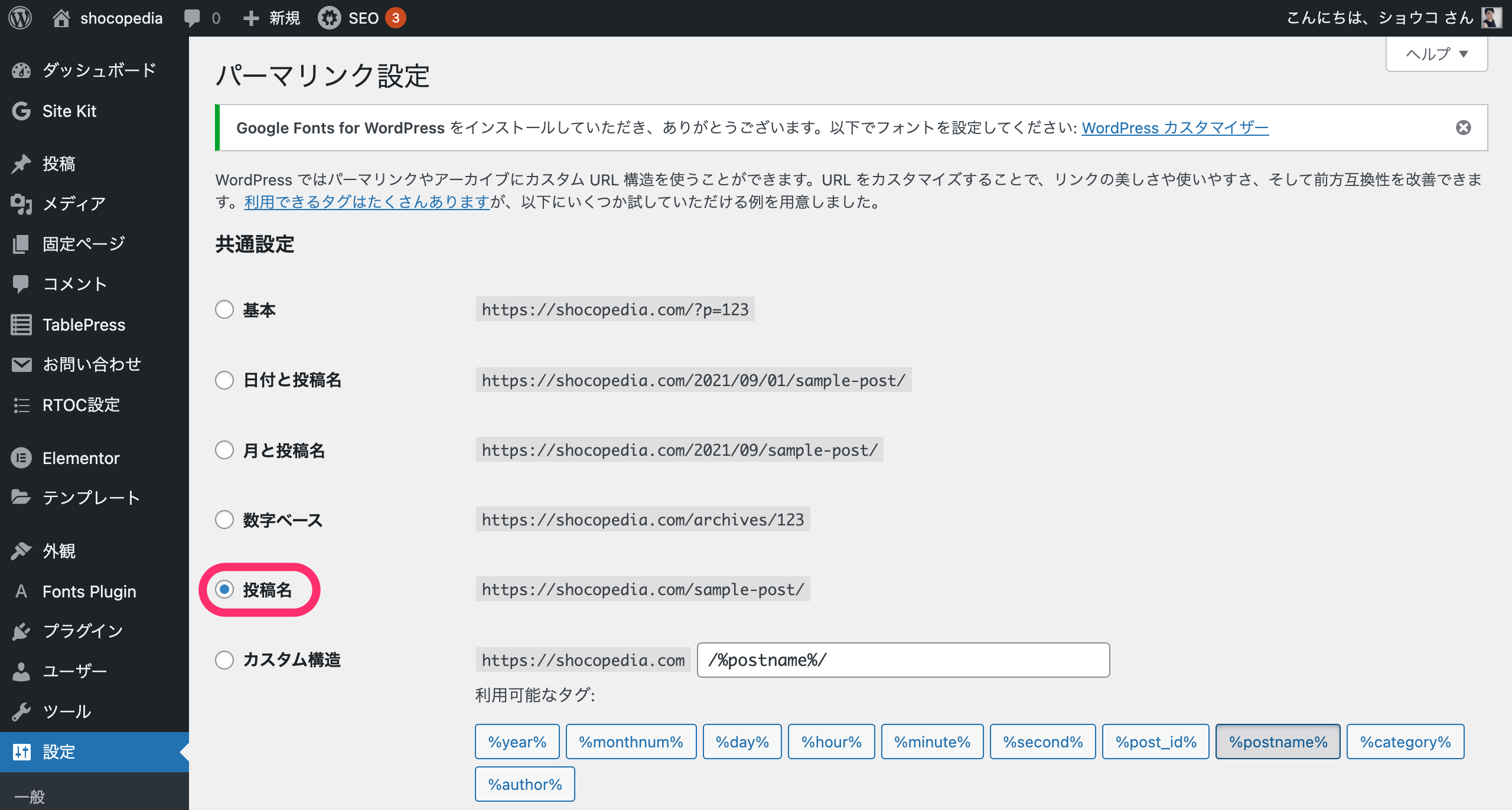
以上で、パーマリンクの設定は完了です!
テーマの設定
記事の前半で、「テーマ」=「デザイン」であることに少し触れました。ざっくり説明すると、テーマはブログで使える「デザインパッケージ」のようなものです。
テーマには無料と有料のものがありますが、ちがいは大きく以下の3つ。
- 価格
- 機能の豊富さ
- デザイン性
無料テーマの最大のメリットは「無料」であることですが、機能の豊富さには欠ける。一方で、有料テーマはお金を支払う必要があるけれど、ブログで使える機能が豊富、ということです。さらに、テーマによりデザイン性が変わってきます。

テーマの設定は3クリックで完了します
テーマの設定は、「ダッシュボード」から設定ができます。
具体的には、以下のとおりです。
- 「外観」をクリック
- 「テーマ」をクリック
- 使用するテーマの「有効化」をクリック
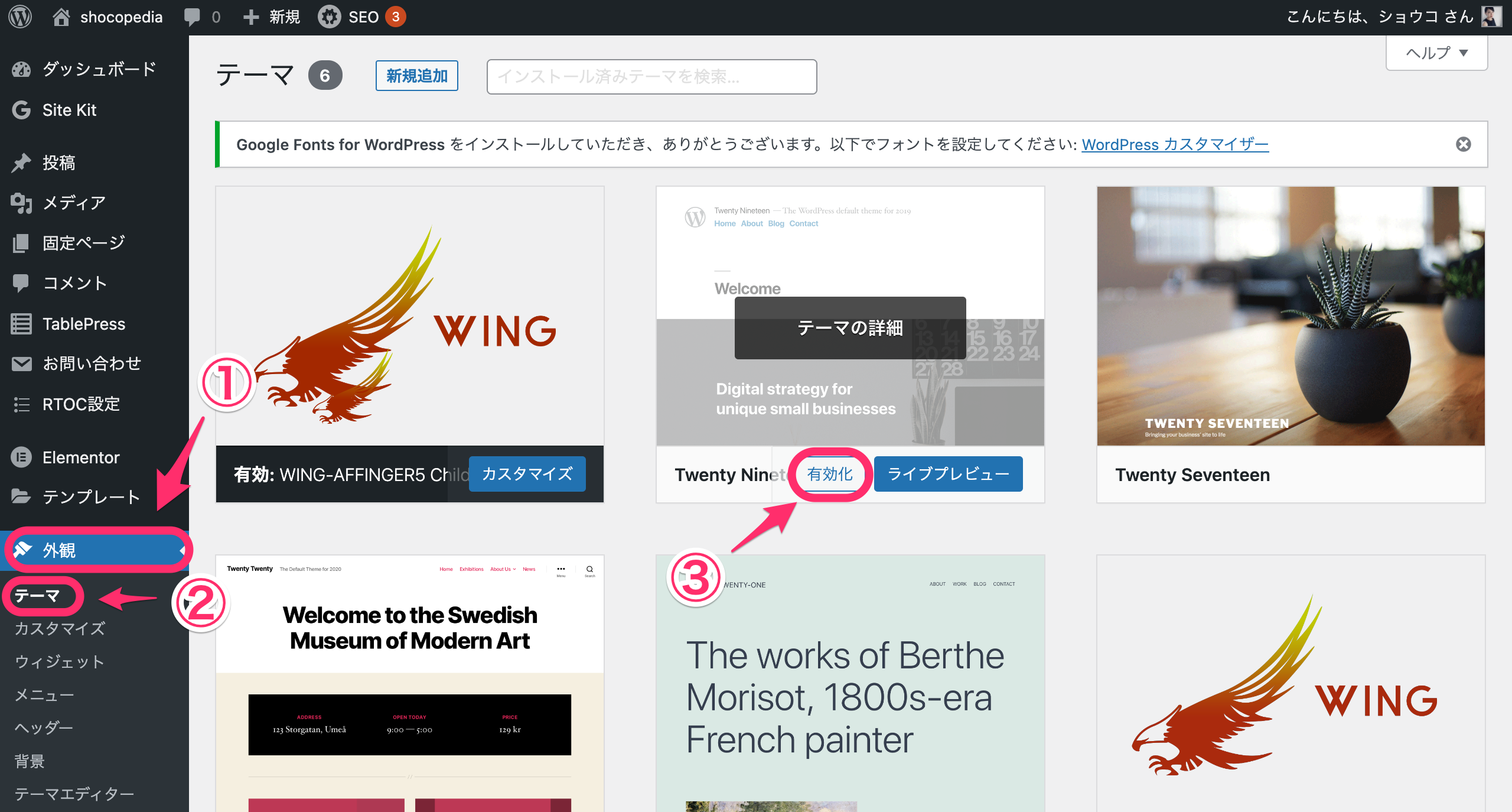
以上で、テーマの設定は完了です。
当ブログでは「AFFINGER」を使用中
こちらのテーマは有料です。有料テーマ購入の決め手は、スタートの時点でカタチから入りたかったため(安易)。というか、いろんな機能をいじりたい気持ちがかなり強かったので、即決で購入しました。もちろん、無料テーマでも問題ないです!
ココがポイント
このテーマにした理由は、機能がかなり豊富だったためです。
ぶっちゃけ配色がいやだなと思ったのですが、色も自由に変更できることがわかったので、ブログ開始日に買いました。現在は、さらにアップデートされ名前が変わっています。
» WordPressテーマ 「ACTION(AFFINGER6)」を見てみる
以上で、WordPressを使ったブログの始め方の解説はおわりです。
ブログを開設された方は、本当におつかれさまでした&おめでとうございます!ブログ仲間が増えて、とてもうれしいです!